How to Process a Refund
How to Process a Refund
OVERVIEW
In this article we will review the ways to process a refund from the POS.
There are two specific scenarios when refunding in Clubspeed:
1. Item Type: Credit Item versus all other item types
2. Payment Type: Card versus all other payment types.
Payments Types
- CASH
- EXTERNAL CREDIT
- GIFT CARD/CUSTOMER CREDIT
- PHONE/ONLINE BOOKING
- CREDIT CARD
Payment Processors
Clover: Payments made in house on Clover device by customers.
Card Connect (USA & Canada): Over the phone payments (Manual Entry for group bookings), Online Booking payments, and Auto-bill.
Simple Pay: Online Booking, Phone and Auto Bill payments for international customers
TABLE OF CONTENTS
- OVERVIEW
Refunding Credits Cards (Clover & Card Connect)
// In this example, we will cover how to refund a card payment.
- Navigate to POS, and click on the FIND button to choose your check.
- In the check window, enter in the receipt # (Or search for customer name, if applicable) and click Search.
- In the left column for 'Closed Check', click the check to highlight, then click OK.
- Now that we are viewing the check, we need to re-open it to make any edits so click on the OPEN button.
- It will give you a prompt, "Are you sure you want to re-open this check?" Click Yes!
- Click on the item in the check you want to refund. Then click VOID (enter Reason)
- Now, click on the credit card payment line on the check.
- In the payment window, select Refund > Submit
- On the Clover, follow the prompt for receipt options.
- Click OK, and you're done!
Tables can't be imported directly. Please insert an image of your table which can be found here.
// NOTES:
- Voids will only work on same day transactions, before all transactions are batched out for settlement.
- Use the refund button for same day partial refunds, and next day refunds.
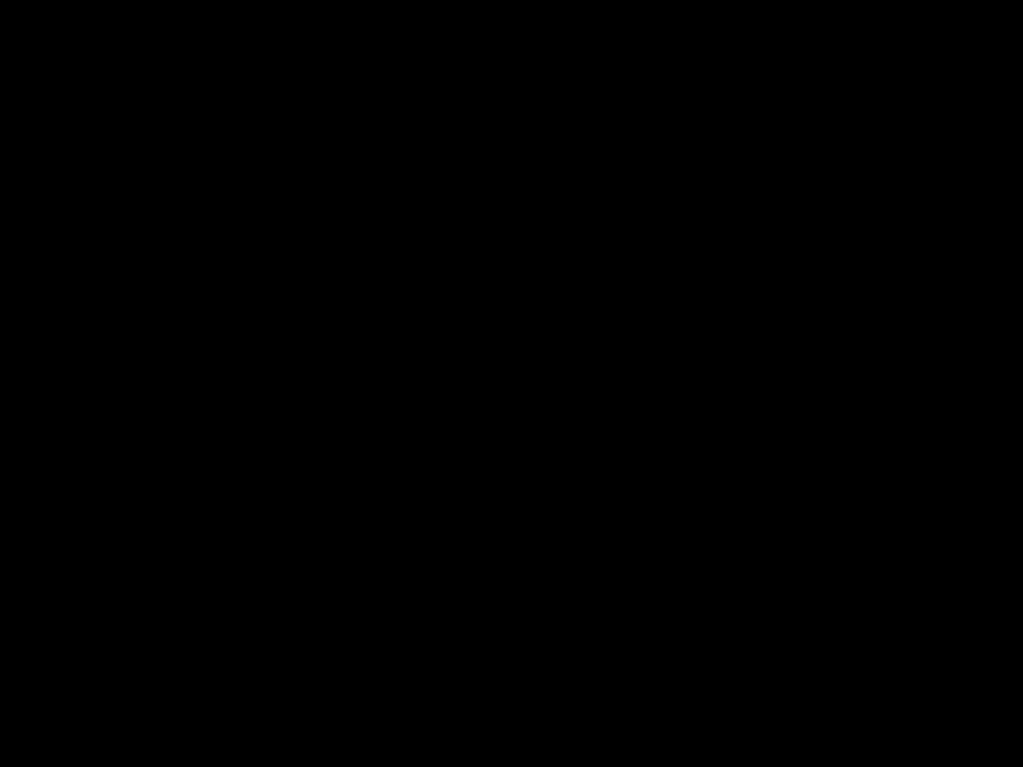
Clover Debit Refunds
// If a customer paid via Debit card, make sure to select the Debit Refund option
- NOTE: The debit card must be present, and inserted into the Clover device in order to process.
- Can be processed as a Partial or Full refund, but will never allow a cashier to enter more than the total that was originally processed.
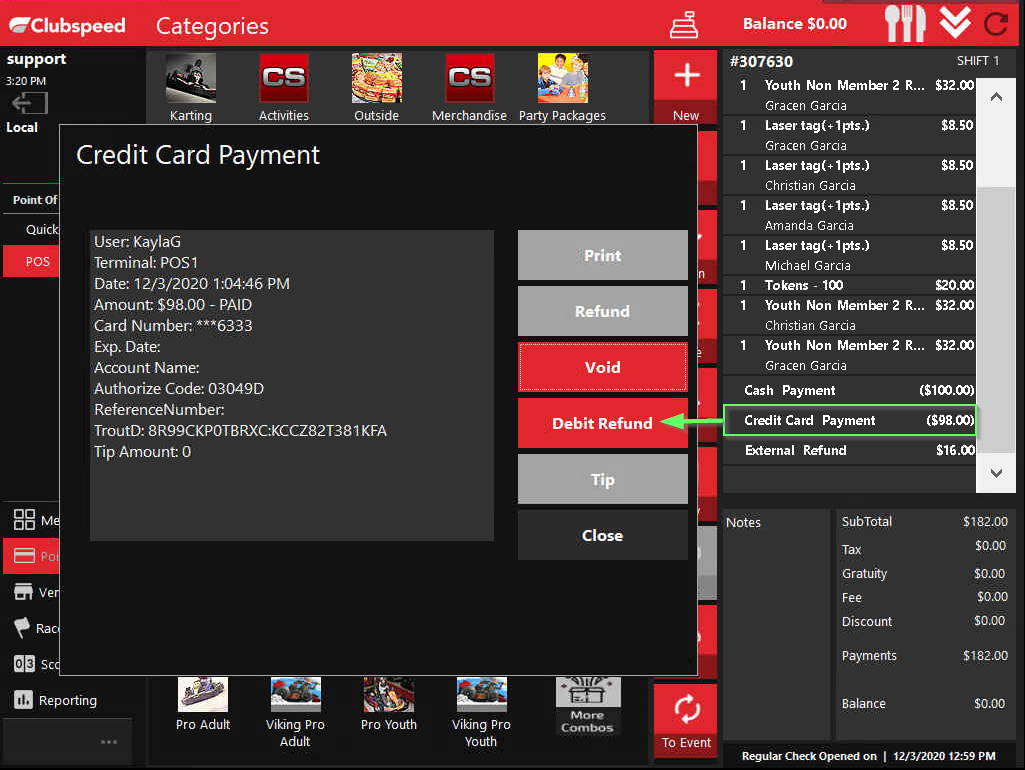
Refund Cash Payment
// This process is used for Cash, External Credit, & Check.
- Navigate to POS, and click on the FIND button to choose your check.
- In the check window, enter in the receipt # (Or search for customer name, if applicable) and click Search.
- In the left column for 'Closed Check', click the check to highlight, then click OK.
- Now that we are viewing the check, we need to re-open it to make any edits so click on the OPEN button.
- It will give you a prompt, "Are you sure you want to re-open this check?" Click Yes!
- Click on the item in the check you want to refund. Then click VOID (enter Reason)
- Now, click on the Refund button.
- Select change at the bottom. This will ping the cash drawer to open.
- Count out the cash, and click OK to close prompt when you are finished!
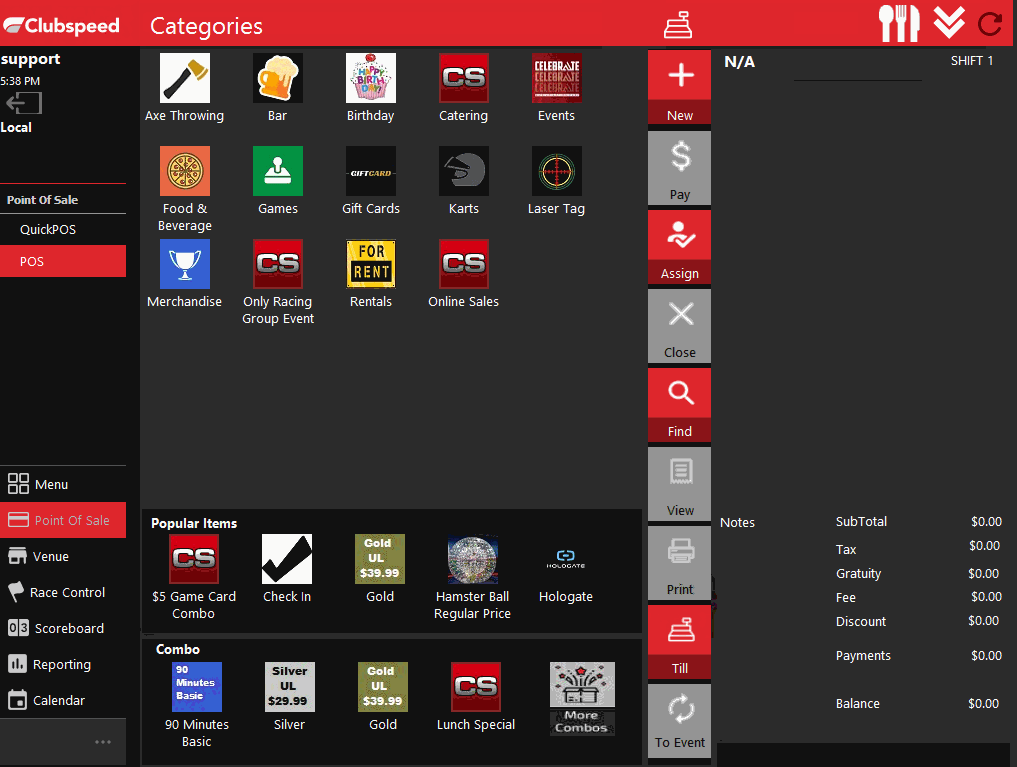
Refunding a Credit Item
How to Refund a Credit Item (Manually adding credit back to account)
// This example is used when the credit is already spent on an activity and cannot be returned to the customer's account.
- Navigate to POS, and click on the FIND button to choose your check.
- In the check window, enter in the receipt # (Or search for customer name, if applicable) and click Search.
- In the left column for 'Closed Check', click the check to highlight, then click OK.
- Now that we are viewing the check, we need to re-open it to make any edits so click on the OPEN button.
- It will give you a prompt, "Are you sure you want to re-open this check?" Click Yes!
- Click on the Credit Item in the check you want to refund.
- Click VIEW at the bottom. This will open the customer's profile.
- Click on the points, click +1 (or however many points need to be returned)
- Enter in note why. Click Save (This step depends on Role Permissions)
- Save Profile!
- Then click VOID (enter Reason)
- Refund payment based on payment type step list above!
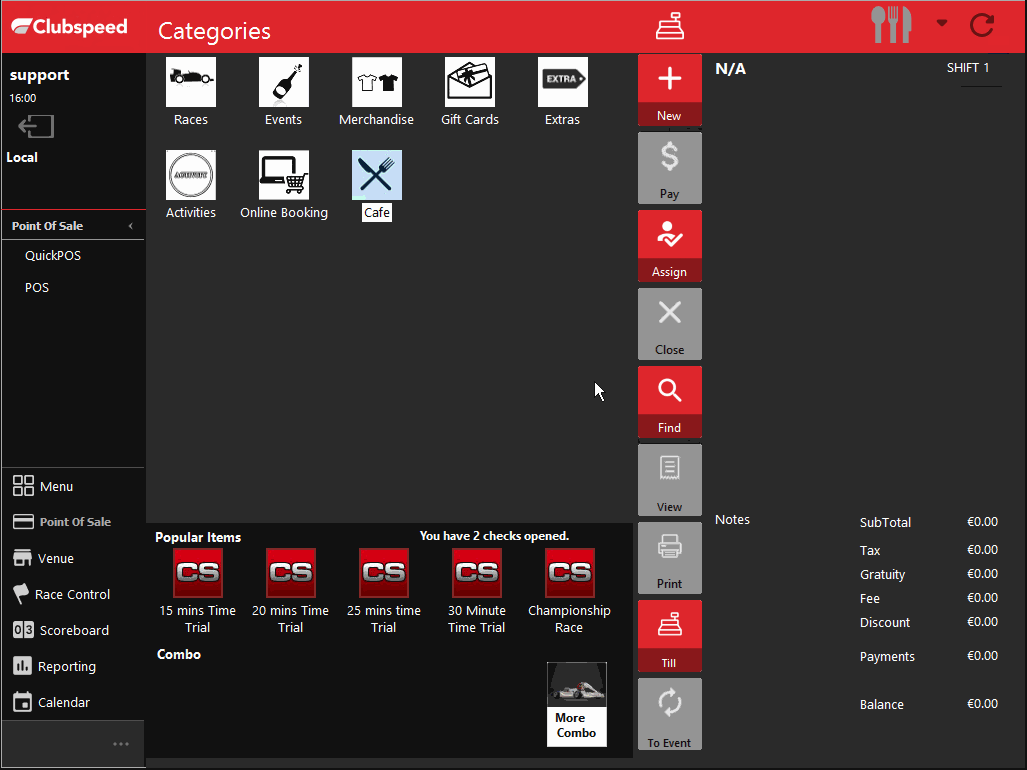
How to Refund a Credit Item (Removing customer from activity)
// This example is used when you can remove a customer from the activity before the credit is spent.
- How to refund a gift card payment!
- From the Venue, find the activity session the customer is in, and un-assign them from it. This will put the credit back onto their account!
- Next, navigate to POS, and click on the FIND button to choose your check.
- In the check window, enter in the receipt # (Or search for customer name, if applicable) and click Search.
- In the left column for 'Closed Check', click the check to highlight, then click OK.
- Now that we are viewing the check, we need to re-open it to make any edits so click on the OPEN button.
- It will give you a prompt, "Are you sure you want to re-open this check?" Click Yes!
- Click on the credit item you want to refund and then click void. Enter reason why.
- Now, click on gift card payment line, copy the gift card number.
- Click the refund button. Select gift card. (Swipe Card)
- Paste gift card number into search, click ok.
- If you have already discarded the original GC, you can always assign the refund to a new card!
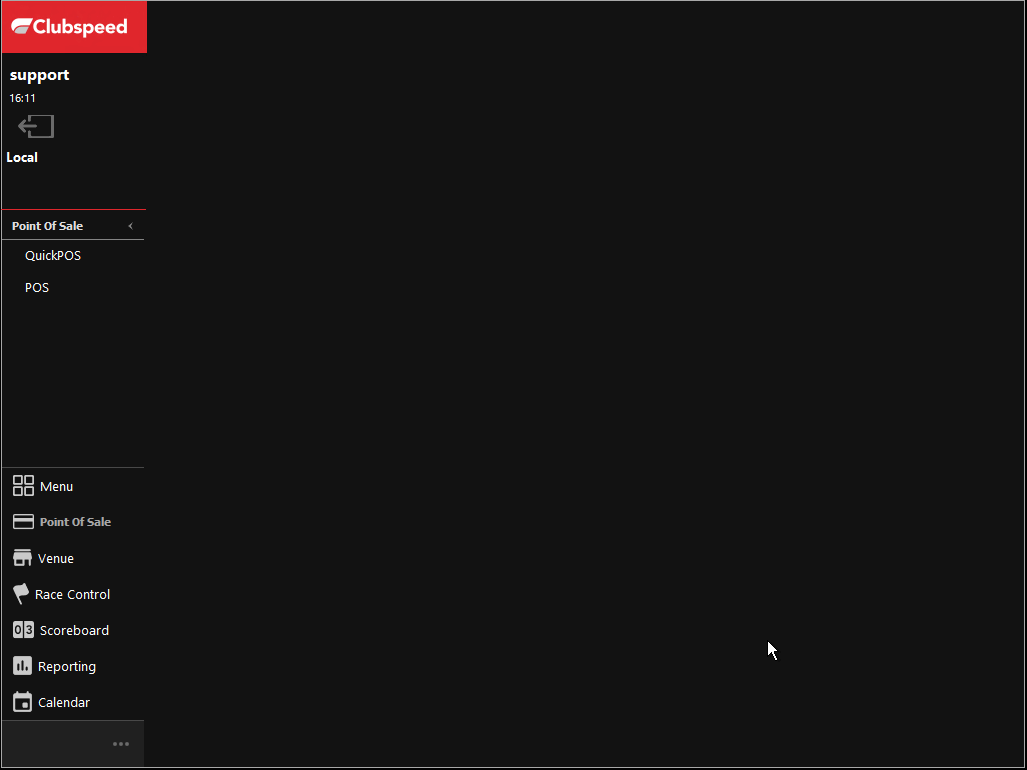
Scenario: Store Credit Refund Only!
If your facility only allows store credit refunds, you have the option to return the money to a physical Gift Card or directly onto the customer's profile. To do this, you will open the check and void the products as usual, select the Refund button and then choose either Gift Card or Customer Credit. Swipe Card, and select the appropriate account.
