Resova - Differences for bookings and time slots on the calendar
This article is a guide to show the differences between both private time slots and open time slots when presented on the calendar, as well as what color and each icon shown represents.
Private and open time slots on the calendar
Depending on the items and services set up, it might be that your business offers private and/or open time slots.
Private time slots on the calendar
Private time slots are only applicable to one participant or group at a time. If a private time slot is on the calendar, this will be presented as:
- Time (start and end time of the booking)
- Customer name (customer who initially purchased the booking)
- Item title (the item title, only shown if the calendar view is filtered by resources)
- Spaces (available, booked and blocked spaces)
- Team resource (staff assigned to the booking, if staff resource is assigned)
Open time slots on the calendar
Open time slots will support multiple bookings by individuals and groups, and will be presented as:
- Time (start and end time of the booking)
- Number of bookings (total number of bookings on a shared time slot)
- Item title (the item title, only shown if the calendar view is filtered by resources)
- Spaces (available, booked and blocked spaces)
- Team resource (staff assigned to the booking, if staff resource is assigned)
Click on time slots to see all bookings that have been applied to that time.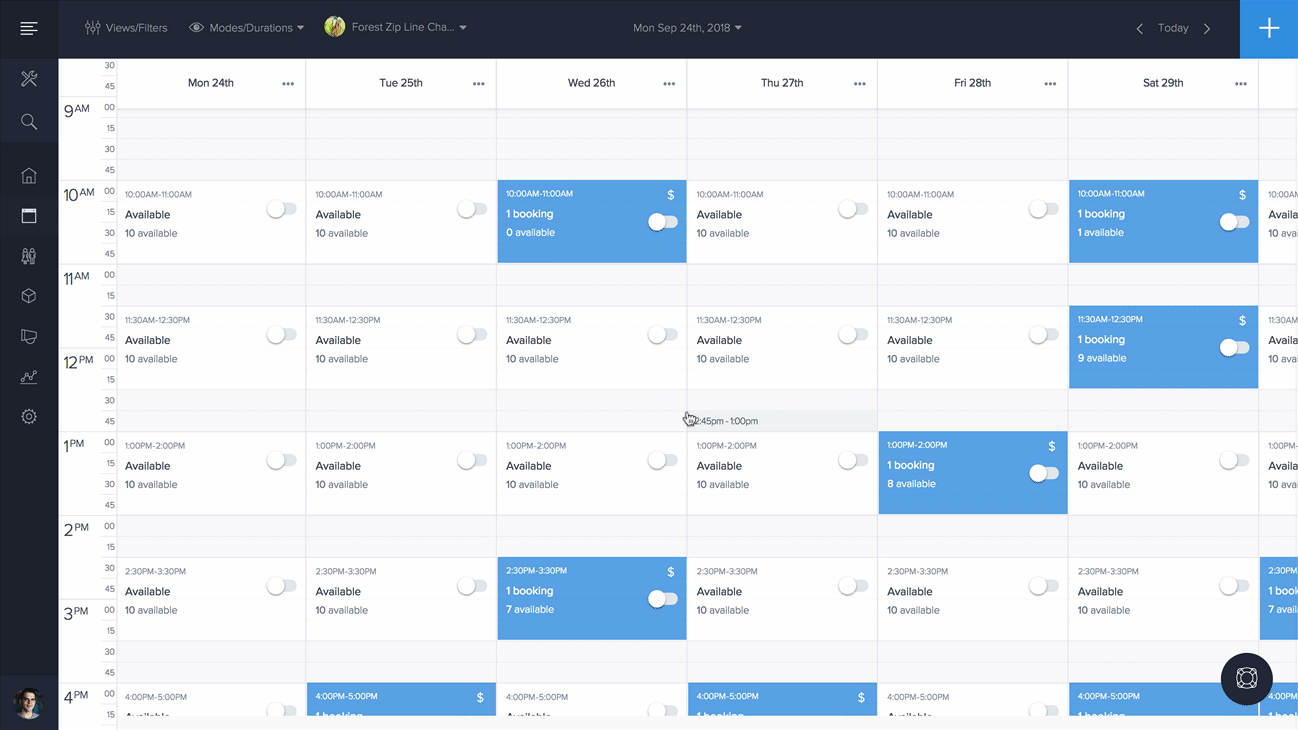
Icons and colors on time slots
All time slots on the calendar will be presented with multiple icons and background colors.
Icons on time slots
Each icon on time slots represents a different notification. All icons that may be presented are:
- Payment (USD symbol if bookings are paid, and a crossed USD symbol if unpaid)
- Edited time slot (pencil icon if time slots have been manually created or edited, outside of the default schedule set up in the item settings)
- Password protected (lock icon if time slots are password protected)
- Booking/Time slot notes (message icon if notes have been added with counter)
Background colors on time slots
Background colors on time slots are configured by the status of all bookings. The following colors by default may show are:
- Green (all bookings on a time slot are checked-in)
- Blue (a minimum of one booking is upcoming)
- Orange (a minimum of one booking are marked as no-shows)
- Red (time slots are fully blocked or if currently in a basket)
